Revive your old laptop as a Chromebook
After a while, your computer becomes old and becomes slow with the number of files and programs you have installed on your computer. In that event, you have two options: get a new PC or refresh the PC by reinstalling the operating system.
For a while, most people have been using Windows and MacOS. But now Google has released their cloud operating system (Chrome OS) which would make your computer an awful lot faster. This tutorial will guide you through the process in which to install Chrome OS.
What you need to know
- Chrome OS only runs Google Chrome which can be quite a bummer if you need access to programs like Microsoft Access or AutoCAD. Although, there may be an online alternative I can almost assure you that they won’t be as good as their Windows or MacOS counterpart.
- You’ll need a Google account so that you log in to your Chromebook. It’s the same account you would use for
- Gmail or YouTube. They’re free to create if you don’t already have one.
- Technically, you won’t be running real Chrome OS, you’ll actually be running CloudReady which is based on the open-source version of Chrome OS and works in a similar way.
- You won’t be able to run Google Play apps on it or at least just not yet.
Tutorial
First things first, head over to the NeverWare website. They’re the people who make Cloud-ready. Just go to the Downloads page. If you’re a Windows user then download the USB Maker tool. However, if you’re on a Mac follow this tutorial.
If you have downloaded the USB Maker tool. Open it and you’ll be presented with a similar screen to below.
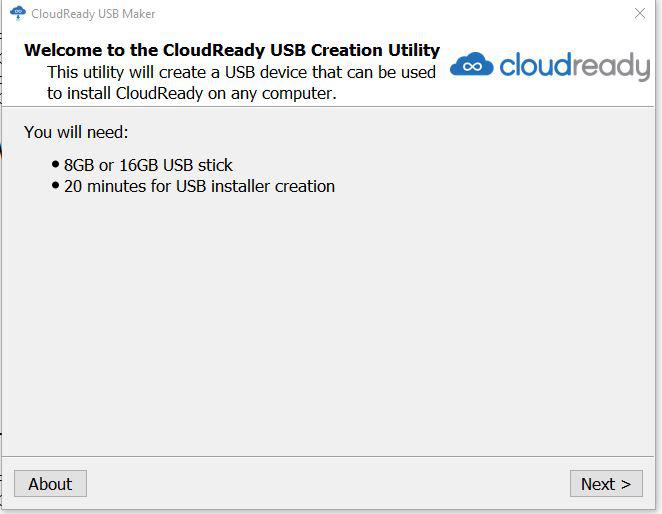
Just click the ‘Next’ button and click on the architecture supported on the old PC you’re going to be using this on. Then you can select the drive you’re going to use to install Chrome OS on and it’ll start the process. It should take roughly twenty minutes. Enough time to read up on how to use Chrome OS.
Now you need the computer that you’re to use as a Chromebook. Plug in your USB drive to your computer and turn it on. Right after you turn it on, press F12 on your keyboard. This will boot into your computer’s bios. Locate the ‘boot’ page, and change the primary boot device to your USB drive.
Now save the settings and reboot your computer.
You should now be booting from the Chrome OS setup. It’ll ask you to select things like keyboard layouts and connect to your Wi-Fi network. After setup. Login to your Google Account and you can get started using Chrome OS. If you have signed into Google Chrome on another computer before, all your settings and bookmarks will be moved across so you don’t loose anything.
Video Tutorial
All of the steps above are also included in a detailed video below by Chrome Unboxed.
By Chrome Unboxed